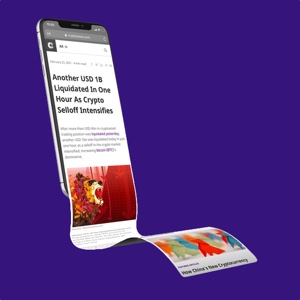How To Bridge Ethereum and Polygon Networks
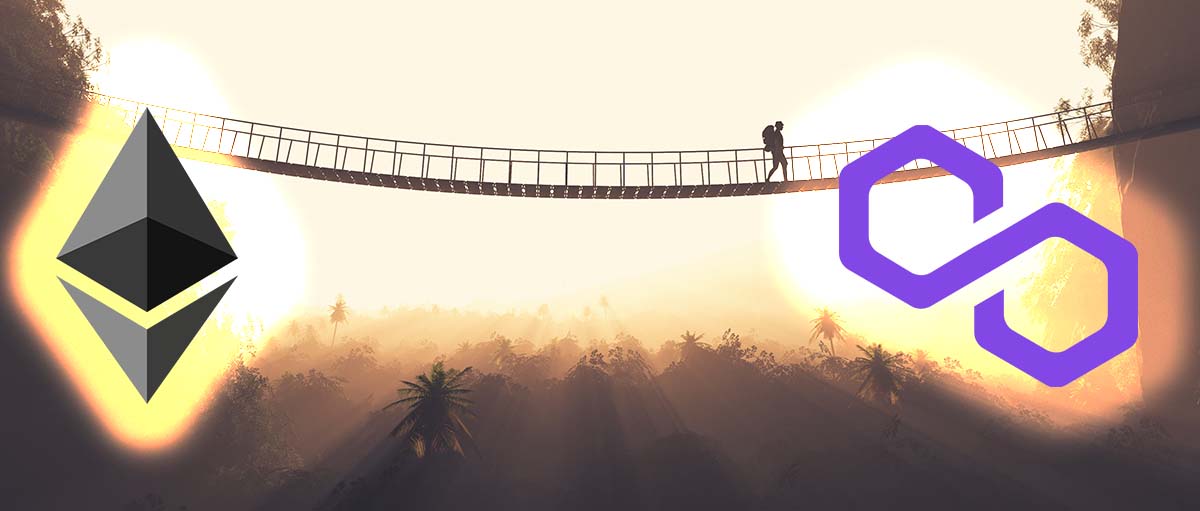
Metamask is a great wallet for holding your crypto and making purchases. However, when sending and spending your crypto, it is important that your wallet is on the correct network.
Some exchanges, such as Coinbase, do not offer the option to choose which Metamask network your currency goes to, only the default Ethereum network. Therefore it is important to know how to send these currencies between networks allowing you to purchase NFTs on that blockchain.
This short guide will break down, step by step, how to bridge the two networks and transfer your currencies between Ethereum and Polygon using bridges.
This guide assumes you have already started your crypto journey, have set up a Metamask wallet, and deposited funds into the wallet. If you have not yet completed any of these, please click here to view our guides.
When you sign in to NFT platforms such as Rarible, they often have a wide array of projects across a range of blockchains and networks. As a result, you must have the appropriate currencies for the projects you want to purchase.
Some exchanges, like Binance, offer the ability to choose which network within your wallet you want to send your crypto to. Others such as Coinbase, there is no such option. As a result, your currencies may be almost unusable without moving them to the proper network.
Thankfully, there are a couple of ways that this can be done. In this guide, we will show you how to “bridge” the networks and transfer your Matic tokens from the Ethereum Mainnet to the Polygon Mainnet to make it usable on a wide array of marketplaces.
How to Bridge the Ethereum & Polygon Mainnets
To start your bridging journey, ensure that you have both Matic to transfer and ethereum (ETH) to cover GAS fees in your Metamask wallet and on the Ethereum Mainnet.
Head over to the Polygon Wallet website, and you will be greeted with a page offering four options - Polygon Wallet, Polygon Bridge, Polygon Staking, and Widget Dashboard. For starters, you must link your Metamask wallet, so click the purple “Connect to a Wallet” in the top right corner to continue.
You will then be presented with an array of wallets that can be used during the bridging process.
For this guide, we will be using Metamask. Click that option at the top of the list to progress.
You will then be greeted by an automated Metamask pop-up, asking you to sign in using your password and then be met with a signature request which confirms you are happy to link your Metamask wallet to the site.
Click “sign” to proceed.
Following this, you will be returned to the homepage. You will now notice that “Connect to a Wallet” has been replaced by your Metamask account.
From here, we will click the second of the four options, “Polygon Bridge” to continue.
You will then be taken to the Polygon Bridge page. This may look slightly confusing as there are many buttons and options here, but fear not; we will only focus on the information in the middle of the screen.
You will first be asked to select the currency you wish to transfer. Click the button for “ether” to make your selection.
Here you will see your available currencies on the network and the amount you have available.
Select “Matic” to proceed.
You can then decide how many tokens you want to send between networks. We will send my total amount for this guide, so I will tap “Max.” However, this may differ for you, so you can always enter a custom amount.
Once you have decided this, click the purple, centralised “Transfer” button below.
You will then receive a pop-up that shares important information regarding your transaction, including what is and is not supported.
Once you have read this information, click “Continue” in the bottom right of the pop-up. If you are unsure at this point, you can cancel the transaction without charge.
You will then be presented with an overview of your transaction. Here you will be able to see the approximate GAS fees for this transfer.
It is important to note that these can fluctuate throughout the day. For example, if you are in the UK, these fees are generally lower in the mornings and weekends. Miners are always working, so choose the best time for you, and assess the cheapest time to complete the transfer. As per the previous step, you can always cancel and return later if the fees look too high.
When you are happy with the fees, click “Continue.”
Following this confirmation of approximate fees, you will be shown a preview of your bridge before the transaction takes place.
Here, you will be presented with the complete transfer, the transfer mode, and the estimated transaction fee.
Click “Continue” to begin the transfer.
The final pop-up you will be presented with will be from Metamask, asking you to give access to your wallet and begin the transaction.
This is your final chance to cancel the transaction should you require it, so be sure you are ready before tapping “Confirm” on the pop-up.
The Metamask pop-up will then disappear and be replaced by a Polygon pop-up displaying the current status of your transaction.
This is split into two transactions; the first is approval - a relatively quick process that, once completed, will automatically take you to the next step.
Following this, the next step is to confirm the transaction. It will show you further GAS fees and is a final confirmation that you wish to continue. To finalise the transaction, simply click “Continue.”
Once you hit continue, Metamask will automatically reopen to confirm the new wallet connection and allow you to process the transaction.
Here, you will also see the exact GAS fee you will pay. Bear in mind the GAS fee fluctuates, so you can allow this to refresh if the fees look too high.
Once you are happy, scroll down in the pop-up and click “Confirm” to proceed or “Reject” to cancel the transaction.
You will then see that your transaction is in process and will show as pending should you open your Metamask wallet. You can also view this on Etherscan. However, we will avoid that for this guide as it can add to the confusion if you are new to the space!
If it takes some time, it may be due to traffic on the network, but fear not, it will go through!
This page will then automatically update to a peace sign, signifying that your transaction is going through and will only take a few more minutes.
Following this, the “Transfer en route” will be replaced by “Transfer completed successfully,” signifying that the MATIC has been transferred successfully from your Ethereum Mainnet wallet to the Polygon Mainnet wallet and is now ready to use.
If you access your Metamask wallet and select “Polygon Mainnet” from the drop-down menu at the top of the window, you should see your transferred Polygon available to use.
Closing Thoughts
Having certain currencies in your wallet that you cannot use can be infuriating. Thankfully, despite being slightly long-winded, some ways allow you to get the most from your crypto.
Bridging the networks is a secure way to transfer these funds within your wallet and allows you to better access and spend your funds how you please on platforms such as Rarible and Opensea.
Now that you have the funds on the correct network, be sure to check out our guides on how to set up your Rarible account and purchase your first NFTs!