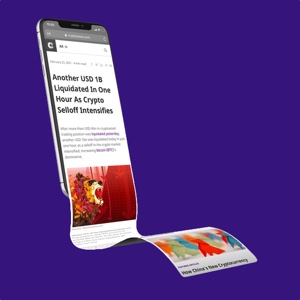How To Use Rarible: The Easy Way to Set Up User Profile
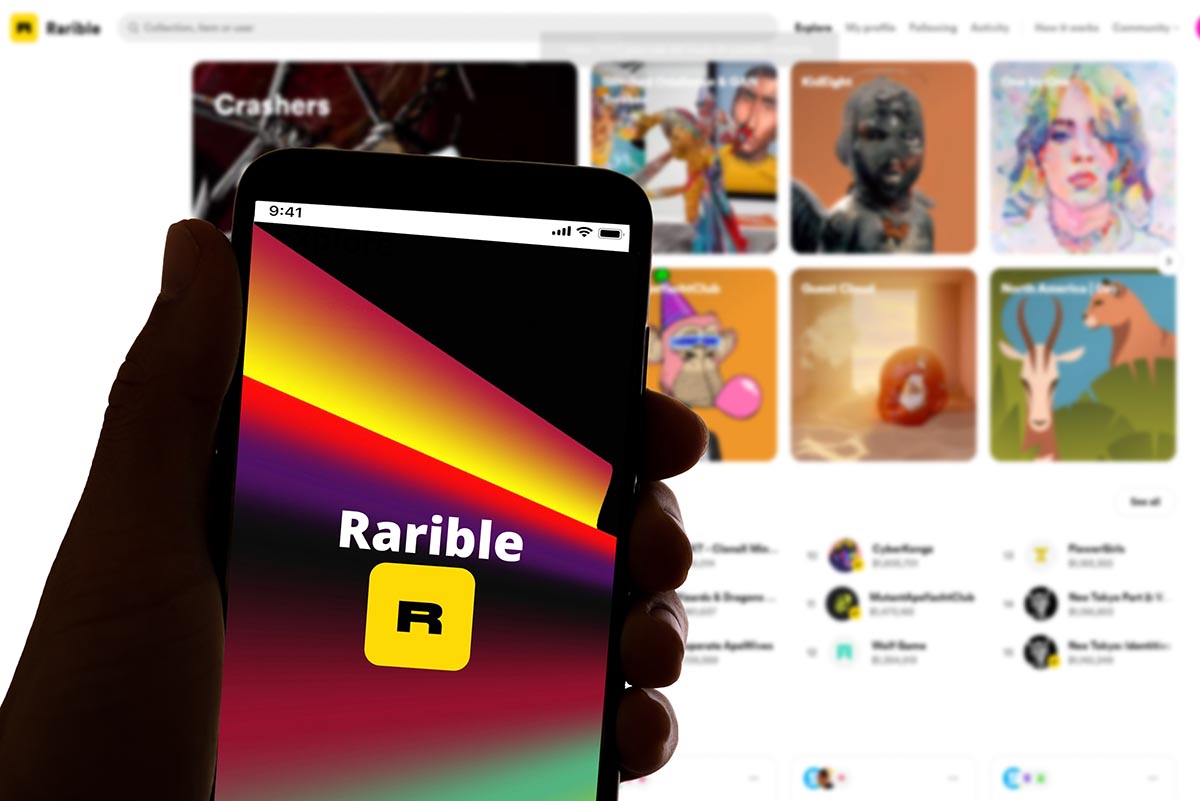
Rarible is one of the most popular non-fungible token (NFT) marketplaces online. With a huge catalog of fantastic art, it is a go-to website for any NFT collector.
In order to use Rarible, you need to log in to the marketplace using a crypto wallet, like MetaMask. Then, you need to set up a unique Rarible account that displays all of your offers and purchases, thus allowing you to stand out, and to further embellish your NFT journey.
This short guide will break down, step by step, how to use your existing MetaMask account to create a personal Rarible account, and then how to personalize the account and profile page to make them your own.
This guide assumes you already have a MetaMask account and have begun to purchase cryptocurrencies. If you have not yet started your adventure please click here to view our other guides.
What Is Rarible?
To make the most of – use and spend – the cryptocurrencies stored in your MetaMask wallet, you need to connect it to an NFT marketplace like Rarible.
Rarible is one of the most recognizable and reputable NFT marketplaces on the internet today and it is also a great place to begin your NFT journey. It allows you to buy, sell and store your NFTs all in one place and show them off to other collectors on your profile page.
In our previous guides, we have taught you how to set up a MetaMask wallet, as well as transfer funds to your wallet from an exchange. In this one, we will break down how to safely connect MetaMask to Rarible, as well as how to set up and personalise your Rarible profile.
Signing In To Rarible
To begin your NFT journey, head over to the official Rarible website and you will be presented with Rarible’s homepage. Before you get comfortable, mind that it is critical to always check if you are on the correct site before allowing access to your MetaMask wallet! Beware of any imitations, as there are plenty of scammers who would like to get their hands on your funds.
In the top right-hand corner, next to the colorful “Create” button, you will see a white “Sign In” button: click this to continue.
You will then be redirected to a sign-in page giving you a choice of currencies and wallets available. This is important as each currency has its own unique wallet and address, signing up with the wrong wallet address will limit the currencies that you can use with your account.
For this guide, we will be sticking with the default Ethereum currency and using MetaMask to create our account.
Click the blue “Sign in with MetaMask” button to progress.
You will then be met with a pop-up, again in the top right-hand corner, from MetaMask confirming the account you will be linking.
If you are happy with the selected wallet, click the blue “Next” button in the bottom right of the pop-up.
The pop-up will refresh, and you will be informed of the permissions you are granting to Rarible by connecting your MetaMask account.
If you agree to these permissions, click the blue “Connect” button to finalize your account creation.
The pop-up will again refresh, with a brief animation of the connection being made, before automatically closing and redirecting you to the Rarible homepage.
Once back at the homepage you will notice that, in the top-right corner, where it once said “Sign In” it will now have a color circle, which is your default profile picture.
Your account has now been created!
How To Personalise Your Rarible Profile
Now that you have successfully linked your MetaMask to Rarible, your account has been created and you are ready to start purchasing NFTs.
Before you dive headfirst into Rarible, let us spend some time developing your Rarible profile, making it personal to you, and making it stand out on the site!
To begin, click the coloured circle in the top right-hand corner.
This will open a dropdown menu showing the linked wallet address and your current balances, as well as an option to “Edit Profile”. Click this to continue.
You will then be redirected to the “Edit profile” page.
Here you can add a username, a custom URL, and a bio, amongst other things. None of these are compulsory and you can complete as many, or a few, as you would like.
You can also add a profile picture or Gif, by clicking the blue “Choose file” button which will open your files, ready to upload a picture, if you are not completely comfortable doing this, it is not a problem – we will cover how to upload a photo through your PCs files further down when you update your cover photo, simply repeat these steps, and you will be all set!
Once you are happy with the details you provided, click the dark blue “Update profile” button to continue.
Before your changes are finalized, you will see another MetaMask pop-up, this time to confirm your updates.
Click “Sign” to agree to this, and proceed.
You will then see a quick loading screen pop up with a comment, in my case “Racing GoKarts”, which helps fill the time, before being automatically redirected.
The loading pop-up will then be replaced with a new window confirming your successful updates to your profile.
If you have any more changes to make, click “Close” to return to the edit profile page. Otherwise, click the “Continue” button to be redirected to your profile page where you can review your changes.
Once you are back on your profile page, it is time to add a cover photo to make you really stand out!
Hover over the big grey box behind your profile picture, and in the bottom-right corner a white button will appear saying “Add cover”.
Tap this to start the process.
You will then be greeted with a pop-up confirming your decision to update your cover photo. Click “Cancel” if you have changed your mind, or “Select file” to choose a picture.
Clicking “Select file” will open your PC’s files, where you can select the perfect image and then click “Open” in the bottom right-hand corner to progress.
The box containing your files will then close, being replaced by a pop-up confirming your upload. You are still free to change your mind here by tapping the “Cancel” button before the update is finalized should you wish.
After the upload is completed you will be automatically redirected back to your profile with your stunning new cover photo in full display.
Closing Thoughts
By connecting your Metamask wallet to Rarible you have opened up a world of new, exciting NFTs, each with their own unique characteristics and communities just waiting for you to explore.
By setting up a personalized profile you will have a unique space to show off your artwork collection, which will grow over time as you venture through the Rarible marketplace and find amazing projects that are sure to grab your attention and warrant a purchase.
In our future articles, we will cover how to buy NFTs through the marketplace, as well as how to sell any artwork that you no longer wish to keep in your collection.